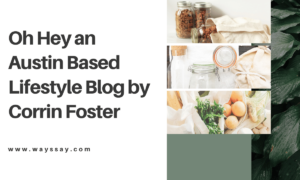How to Improve the Existing WiFi Range With Netgear Extender?

Netgear WiFi range extenders are the first choice of lots of users looking to enhance their current wireless range and coverage. Basically, Netgear extenders receive WiFi signals incoming from your current router and use them to broadcast a new, extended network in every nook and cranny of your home.
What’s more, you can connect as many devices as you want to the extended network. However, to take benefit from all such amazing features of your extender, you need to set it up properly.
This post will guide you on how to perform Netgear extender setup with great ease. Continue reading.
How to Set up Netgear Extender?
Netgear extenders come in two different designs. Some Netgear WiFi range extenders come with an Ethernet port whereas other don’t. And the setup process varies as per their design. But you don’t have to worry at all.
Here, we will shed some light on how to set up a Netgear extender whether it has an Ethernet port or not. Let’s get the ball rolling.
Install a Netgear Extender That Has an Ethernet Port
On the off chance if your Netgear WiFi extender comes with an Ethernet port, follow the steps below to set it up:
- Plug your Netgear wireless range extender into a power outlet to turn it on.
- Grab an Ethernet cable and insert its one end into the Ethernet port of your Netgear wireless extender whereas another to the home WiFi router.
- Make sure that your WiFi router is also turned on.
- Now, switch on your computer or laptop and pull up an internet browser on it.
- Type mywifiext.net in the address bar and press the Enter key.
- You will be taken to the Netgear extender login window.
- Insert the admin user ID and password into the given fields.
- Click on the Log In button.
- Once logged in, choose the WiFi network you want to extend using the Netgear extender.
- Now, enter the network password into the prompted field.
- Set up security settings for the extended network.
- Finally, click on the Apply button.
That’s it! You have set up your Netgear WiFi range extender that has an Ethernet port. Now, connect all your WiFi-compatible devices to the new, extended WiFi network and enjoy uninterrupted internet connectivity all over your home.
Install a Netgear Extender Having No Ethernet Port
Is your Netgear WiFi extender not having any Ethernet port? If so, consider the steps mentioned underneath and make your extender up and running in no time:
- First of all, reset your Netgear extender to the default factory settings.
- For Netgear extender reset, press and hold the Reset button using a paper clip or pin-like object.
- Wait until your extender properly resets.
- Now, make sure that the extender is receiving constant power supply from the wall socket.
- Connect it to your home router wirelessly.
- Next, turn on your computer or any other WiFi-enabled device.
- Launch an internet browser on it.
- Visit mywifiext web-based setup page.
- Enter the username and password to proceed further.
- Once you hit Log In, the Netgear extender dashboard will open for you.
- Just follow the given on-screen steps on the Netgear genie smart setup wizard.
- As soon as you are done with following all the given steps, a new window will arise, showing a pop-up message
- ‘Congrats! You have successfully set up your Netgear extender’.
- Just hit the Finish button.
Cheers! Your Netgear extender is now set up and installed. Connect all your devices to the extended network to enjoy fast internet connection in your home. In case of any difficulty, reach out to our veteran experts at any time.
Find all types of network routers, switches, LAN cards,s and other network devices on JBS Devices, fast shipping, and top-notch technical support.