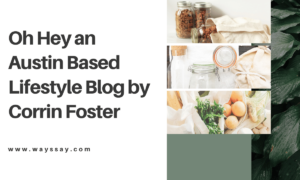3 Legitimate Ways to Convert PDF Files to Excel Files

Using the PDF format for spreadsheets has some benefits. Because PDF files are compressed and compact, they have a smaller file size compared to other document formats, which makes PDF files easier to download and share. Since PDF files also preserve the formatting, style, and other attributes of the document, they cannot be suddenly altered and editing becomes limited, which becomes both an advantage and disadvantage.
When using spreadsheets, these limitations in the number of alterations that could be done on PDF files are a disadvantage, since adding data or even editing cells in a spreadsheet becomes difficult or impossible. Because of this, people need to convert PDF files to Excel files first so that they could easily be edited. But what are the ways to convert PDF files to Excel spreadsheets? This article will show three different ways on how to perform this task.
Method One: PDF-to-Excel Converter
One of the most overlooked ways to convert PDF to Excel is using a website to convert PDF files into Excel spreadsheets. However, there are many benefits to using a website to perform this task. Because websites work online, you can open them on any mobile device or computer on any browser such as Google Chrome, Safari, or Microsoft Edge.
In addition, it only takes a few steps to convert PDF files to Excel spreadsheets using a website and you don’t need to create an account or pay anything to use this service. While most websites that convert PDF files to Excel spreadsheets work in the same way, here are the steps that you can follow to convert PDF files to Excel spreadsheets using a website called PDFBear:
- Open the PDFBear website on a web browser on your computer or phone.
- Upload the PDF file you wish to be converted to Excel by clicking the “Select Files” button or dragging the file on the web page.
- Wait for a few minutes for the website to perform and finish the conversion process.
- Once the process is done, you may now download the converted Excel spreadsheet.
Using a website to convert PDF files to an Excel spreadsheet might not seem safe as the Internet is filled with cybersecurity threats. Nonetheless, most PDF-to-Excel converters are protected through encryption and they delete the PDF file within a certain period, usually an hour, after conversion to ensure security and privacy.
Method Two: Adobe Acrobat Reader
Another method of converting PDF files into Excel spreadsheets that is worth trying is using Adobe Acrobat Reader to convert PDF files into Excel spreadsheets. This software is free to download and use if you are using a Windows computer, although you would need to sign in or create an Adobe account first before you could open this application. Converting PDF files to Excel spreadsheets using Adobe Acrobat might seem more complicated to do, but it is worth trying. After all, Adobe Acrobat is the main software that people use to open PDF files.
Compared to using an online PDF-to-Excel converter, using Adobe Acrobat Reader to convert PDF files to Excel spreadsheets is a bit more complex. Nevertheless, if you already have the software downloaded on your computer, you should follow these steps to convert PDF files into Excel spreadsheets using Adobe Acrobat Reader:
- Open the Adobe Acrobat Reader on your computer.
- Then, you may locate and open the PDF file you want to be converted to Excel.
- On the right pane of the software, click “Export PDF.”
- Next, you may choose “spreadsheet” as the export format before clicking on “Microsoft Excel Workbook.”
- After that, click “Export.” Note that Adobe Acrobat will run text recognition automatically when it sees scanned text.
- Finally, name your Excel file and click “Save” to save the converted spreadsheet file.
Method Three: Copying and Pasting
Copying data from a PDF file and then pasting it to an empty Excel file is a method that you can try out if either using a website or Adobe Acrobat does not work for you because of certain circumstances. But just like any other method of converting one file format to another, copying and pasting have their own limitations.
For one, you will need to perform a lot of work and clean-up after copying data from a PDF file and then pasting it on an empty Excel spreadsheet, since most if not all the data from the PDF file will be pasted on a single column on the Excel spreadsheet. You will need to work on the format and style of the document after copying and pasting. Aside from that, you can’t just paste the data on an Excel spreadsheet file after copying it from a PDF file. You would need to use the Paste Special function and then choose “Text” to ensure that the correct data in the correct format will be pasted on the Excel file format.
Conclusion
There are more ways to convert PDF files to Excel spreadsheets, but if you are looking for a place where you can do this quickly, securely, and for free, then give PDFBear a shot! With PDFBear, you can convert PDF files to Excel spreadsheets anywhere and in just a few steps. All you need is an Internet connection and a mobile device or computer with a browser.

Addsion Is a Blogger and an SEO professional. Co-founder of wayssay.com, I have 2 years of experience in SEO & 1 year of Successful. I have a passion for SEO & Blogging, Affiliate marketer & also interested to invest on profitable stocks.