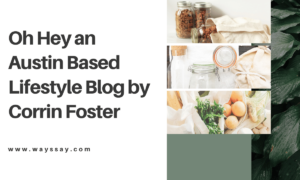Getting The Best Display Setting on your PC

Computers have evolved over the years with processors becoming faster and storage size larger than before. Peripheral devices also haven’t been left out. You can now buy incredibly lightweight, flat-screen monitors with good picture quality. A lot of people make use of these monitors to stream movies or play video games.
When using a monitor or PC, an important aspect of the experience is the display. It doesn’t matter if you’re surfing the internet, manipulating pictures, or editing tax; you expect the view to be crisp and up to your standards. Your PC will likely come with tools that can be utilized to tweak the brightness, color and contrast of your screen.
What are monitor settings?
It’s better to know exactly what you’re doing when you want to adjust your display settings. Whether you’re using a gaming PC or one of the smart Lenovo College Laptop, these settings are the same, most of the time. The following should give you an idea of what you’re getting into:
- Brightness: This particular setting should be easy to understand. Tweaking this setting will either make your screen darker or brighter. Most people prefer the 75% range as they believe it is most suitable. When adjusting this setting, check to see if you’re comfortable with it when the light in your room is either on or off.
- Color: When the color setting is increased or decreased, the monitor’s color saturation is adjusted. Saturation shows how deep and bold the colors can be. Find a setting that suits your needs best.
- Sharpness: This majorly depends on the monitor’s resolution and video quality. A HD video will definitely look better than that a low quality one. If this setting is low, the quality could be softer and look blurry.
How to adjust basic monitor display
Watching a HD video is the most effective way to determine if the monitor’s display is to your satisfaction. You could go to Hulu or Netflix to find a HD movie or TV show. In case the picture is excessively dark or bright, it can be adjusted with the settings.
Most of the time, monitors come with front buttons that will allow users to adjust the color and brightness of the screen. This feature might differ from brand to brand, so check out the owner’s manual to get accurate instructions.
The easiest way to adjust your display settings, is with the buttons on the monitor. However, there is another method. Both MacOS and Windows come with calibration tools which are easy and quick to use.
Before you begin the process of calibration, ensure that the monitor has been placed in high resolution or 24-bit mode. Make use of normal room lighting to prevent glaring.
How to calibrate a PC monitor in Windows 10:
- Go to settings.
- Select System when in the main page.
- Click on display.
- Click on Advanced Display Settings.
- Scroll down to find click Color Calibration.
- Follow the available instructions as soon as the feature is opened.
To calibrate a macOS monitor:
- Go to settings.
- Select display.
- Click on the Color tab.
- Click on calibrate.
- Follow the instructions provided to you.
Passionate Writer, Blogger and Amazon Affiliate Expert since 2014.