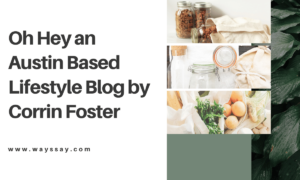How do I fix an external hard drive that is not responding or working?

External hard drives are a great way to store large amounts of data. These hard drives can be used to backup computer systems. You can access the data on a hard drive by connecting it to a computer system via a USB cable, or wirelessly depending on which device you have.
Sometimes, the external hard drive stops responding and suddenly stops working. This prevents you from accessing any data stored on it. This can happen due to many reasons. This article explains the reasons for external hard drives not responding and hard drive data recovery.
Windows may not respond to an external hard drive due to software or hardware problems. Sometimes, a different port or computer may be able to work. If it does not, you should not attempt to repair the drive using any third-party software or drive. This comprehensive guide will help you repair your “not responding” hard drive without exposing any data.
External Hard Drive Not Responding
Although there could be many causes for this issue, here are some basics:
- Virus Installation- You may end up downloading malware or viruses from unknown sources, and then installing them on your system. This can cause damage to your hard drive and block you from accessing the data.
- Mechanical Damage- The hard drive can be damaged if it is not properly maintained. This renders the drive unworkable.
- Bad Sector- Bad sectors on hard drives can lead to read and write commands failing.
- Driver- An outdated or corrupt driver could cause damage to the external hard disk, making it more difficult to access its data.
Solutions to Repair & Recover Data from a Not Responding External Hard Drive
These are the steps you can take to recover your data from a non-working hard drive.
- Setting up power management: Your laptop might be in power-saving mode, which may prevent you from accessing your external hard drive. This is how you can fix this problem:
- To open the Run window, press ‘Windows’ + R keys.
- Enter “devmgmt.msc” and hit the Enter key.
- Once the “Device Manager” window opens, locate the “Universal Serial Bus Controllers”.
- Right-click your external device from this list.
- Click on ‘Properties’ to open the Power Management’ tab.
- Select the “Allow your computer turn off this device” option.
Start your computer again and check if it is working. If it doesn’t, move on to the next step.
- Reinstall the Hard Drive – Open Device Manager, right-click on your external hard drive and click ‘OK.’ Then disconnect it from the system and reconnect it.
- Run Anti-Virus – If you don’t have an anti-virus program, install one. It will identify any viruses or malware and destroy it.
- Reinstallation of the Driver – Reinstall the driver if it is damaged or corrupted. Open the Device Manager and click on the tab ‘Drivers.’ To delete the External Device’, right-click on it. The driver will automatically have installed when you restart your computer.
- Data Recovery Service – If you have tried everything and still cannot access your data on your external hard drive, it is recommended to approach data recovery company like Stellar data recovery India. It is the most trusted ISO certified data recovery company. It also has a Class 100 Cleanroom labs facility to retrieve data from hard drives that have been physically damaged. Stellar data recovery specialists can recover upto 100% of your data in safety and privacy. You can also avail free pickup and drop service.
Conclusion
When you access your external hard drive, the message “Not Responding” is one of your most annoying messages. While you cannot stop this from happening, it is possible to fix it and retrieve data using the methods mentioned here. Stellar Data Recovery Services is the best option to recover all of your data from the hard drive that’s not responding.
Passionate Writer, Blogger and Amazon Affiliate Expert since 2014.