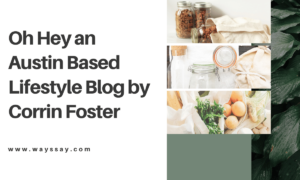How to Setup Netgear Extender: The Ultimate Guide

Netgear WiFi range extender is used to amplify the existing wireless range and coverage of your home network. The extender takes WiFi signals coming from your router and then amplifies them to reach every corner of your house. Once you setup Netgear extender you will get no WiFi dead zones anywhere in your home and enjoy uninterrupted internet connection on all your devices.
However, a lot of users come across issues while setting up their Netgear range extender. As a result, they leave the setup process in-between. If you are also one of them, don’t worry! We have got your back. This post will be your guide on how to set up Netgear WiFi range extender in a hassle-free manner. Let’s get the ball rolling.
Netgear WiFi Range Extender Setup
Netgear offers a variety of extender models to enhance your current WiFi range and coverage. Some extender models do come with an Ethernet port whereas others don’t. And the setup process also varies depending on the Ethernet port. Here, we have explained the Netgear WiFi extender setup process for both types of extenders (with and without an Ethernet port). Continue reading.
Set up Netgear Extender That has an Ethernet Port
Consider the below-highlighted steps to set up your Netgear WiFi range extender that includes an Ethernet port:
- Unbox your Netgear WiFi extender without damaging any of its hardware parts.
- Connect the antennas (if any!) to your extender.
- Now, place the WiFi extender in a central location in your home.
- Grab an Ethernet cable and connect its one end to the Ethernet port of your Netgear extender whereas another to the router.
- Plug your Netgear wireless range extender into a wall socket and power it on.
- Make sure that your WiFi router is also turned on.
- Next, switch on your PC or laptop and connect it to a reliable WiFi network.
- Pull up your preferred web browser on it.
- Type mywifiext.net in the URL bar and press the Enter key.
- You will see the Netgear extender login web page.
- Enter the admin user ID and password into the given fields.
- Click on the Log In button.
- Once logged in, the Netgear genie smart wizard appears.
- Choose the WiFi network you want to extend.
- Fill in the network password and hit Continue.
- Under security options, you can change the password if you want.
- After making setting changes, click on the Apply button.
- A new window will pop up saying, ‘Congrats! You have successfully been set up your Netgear extender’.
- Just hit the Finish button to complete the Netgear WiFi extender setup process.
Done! Your Netgear wireless range extender has been set up and installed. Now, connect all your devices to the new, extended WiFi network.
Set up Netgear Extender Without an Ethernet Port
In the event that your Netgear WiFi range extender doesn’t have an Ethernet port, the below-given steps will help you set it up:
- After unboxing, connect the antennas (if any!) to your Netgear extender and place it in a neat and clear area of your house.
- Connect the power adapter to your Netgear extender and turn it on.
- Reset your extender to the default factory settings. To do so, just press the Reset button on it.
- Connect your extender using a WiFi connection.
- Now, access the web user interface of your Netgear extender via an internet browser.
- The Netgear Nighthawk setup page displays.
- Insert the username and passphrase into the given fields and click on the Log In button.
- Once logged, the Netgear genie smart wizard will display.
- Just walk through the on-screen instructions to set up your Netgear range extender.
Kudos! Your Netgear WiFi range extender setup has been completed. In case of any queries, reach out to us via comments.