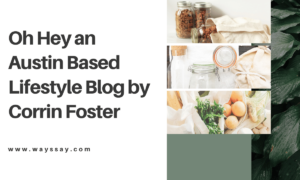“Remote desktop can’t find the computer” So how do you repair this fault?

In today’s world, connecting to a remote computer has become commonplace, given that many companies have adopted a culture of work from home. However, this can cause many technical problems, including common errors such as remote desktop can’t find the computer. So how do you fix this error? Well, let’s talk about the basics first.
Remote Desktop is a handy feature that allows you to virtually connect to other Windows computers. With this feature, you can connect to computers located anywhere in the world, provided you have the required credentials (username and password) to connect. Also, a good internet connection is absolutely essential! If you have the correct credentials and Internet connection, but the problem still occurs, let’s look at it.
The major cause for the fault “the remote desktop cannot connect to the remote computer”
Before reading this section, check if your internet connection is working properly and if you are using the correct login credentials, because these are two of the most common causes of this error. Apart from these two reasons, there are other reasons for this error.
Windows Update
In many cases, the Remote Desktop (RDP) feature can get corrupted after a Windows update or upgrade because one of the newly installed files can interfere with RDP. You will have to manually determine the exact cause and fix it.
Antivirus
Sometimes antivirus software can block RDP completely or partially, resulting in the “Remote Desktop cannot connect to the remote computer” error. The good news about this bug is that it is easy to identify. Immobilize your antivirus and observe if you can attach now. If so, then you have found the root cause of the problem!
Public network profile
If you have a public network profile or network group, your computer can block the Remote Desktop feature as a security measure. As this is not an comprehensive directory of cause, these are the most common ones. Now a big question arises – how to fix the error “the remote desktop cannot connect to the remote computer”.
Setting up the fault “the remote desktop cannot connect to the remote computer”
There are many ways to fix this error, so you will have to try them one by one until the problem is fixed. This is true especially if you don’t know the root cause of the error.
Change your firewall settings
This is one of the simplest solutions for the “remote desktop cannot connect to the remote computer” error. Turn off your firewall and see if you can connect to the remote computer and, if possible, you have determined the cause.
Check your permissions
You must be a member of the local Remote Desktop Users group to access the remote computer via RDP. By default, this group is empty and only administrators can add users. So, check with your administrator and see if you have permission to connect via RDP.
Allow Remote Desktop Connections
Remote Desktop Connection (RDC) is a technology that allows your computer to connect to a remote computer over the Internet. If you’re remote desktop can’t find the computer. To check if it is blocked and allow in case of blocked connections,
- Go to the establish list of options and category “let Remote Desktop Connections”.
- Seem to be for the “modify settings to let remote connections to this computer” choice.
- Click the Show Settings link next to it.
- Make sure the pack next to “let Remote help to connect to this computer.” get on Apply and done.
Reset your credentials
When you connect to your computer frequently, you save your credentials. However, the same credentials can be used when connecting to a new computer and this can cause problems. So, check if you are using the correct credentials for the target computer.
To reset credentials,
- Open a remote desktop connection. You should find it in the Start Menu.
- go into the IP address of the computer you desire to join to.
- If the credentials have already been saved, you will have the option to change or delete them.
- Make the necessary changes.